Avoiding the complexities of the canvas element
Whenever I used the HTML5 canvas element there were some complexities that I had to deal with. I had to define how to draw the graphical elements, compute their coordinates, and manage the way the user interacted with them. That was not easy at all and there were some things that I had to do over and over again.
If I wanted to create a Puzzle, Sudoku or Tetris game, I had to deal with all of the mentioned complexities in addition to the logic of the game itself. I wanted to create a way to avoid all of this, a way to create elements, place them, and interact with them, in a more simple way. That's how Canvas User Interface was created.
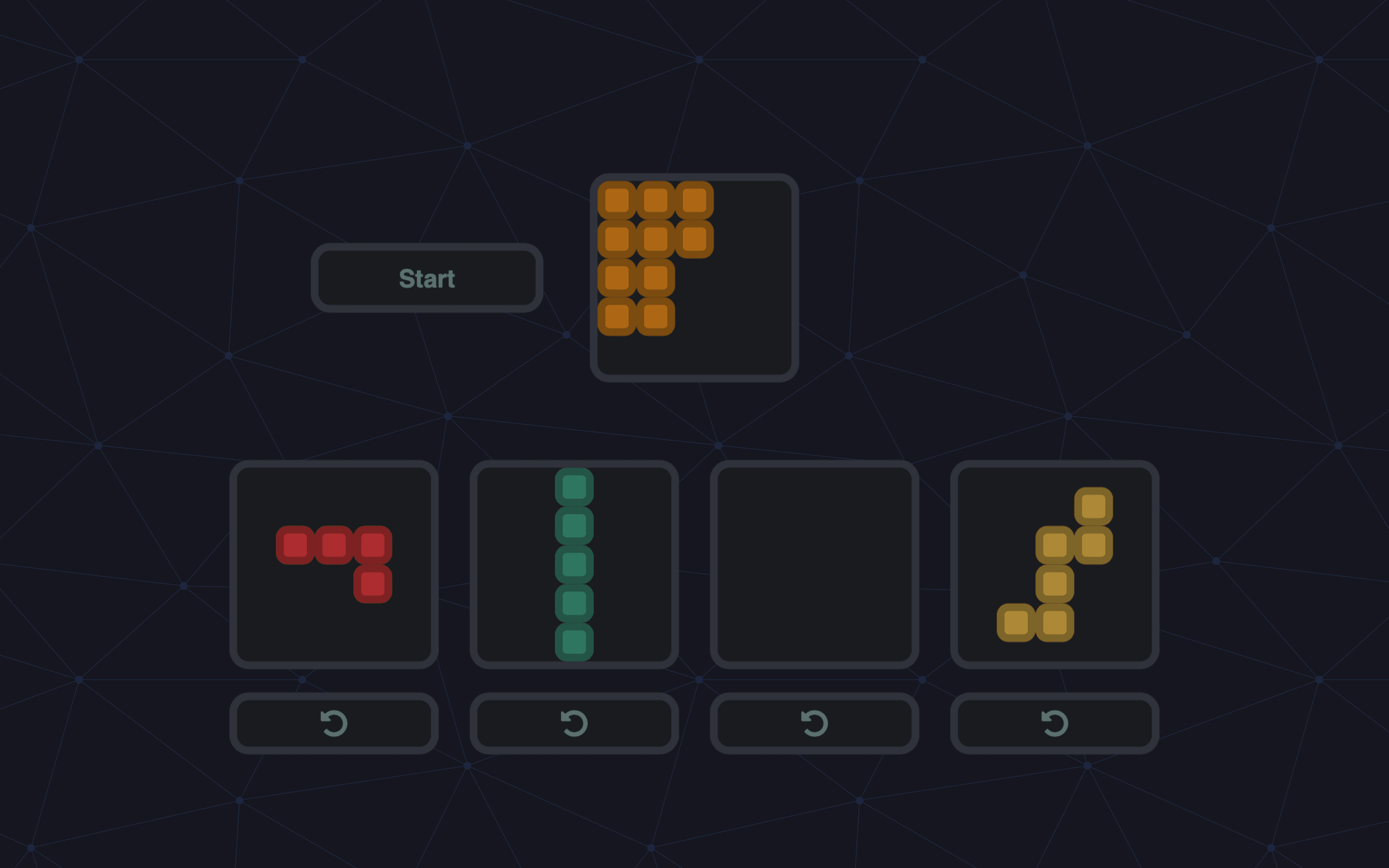
Canvas User Interface is a JavaScript library that can be used for any kind of project that involves the HTML5 canvas element. It lets you create user interfaces on the canvas in a more manageable way.
Installation
This library is available in npm. You can download it doing the following:
npm install canvas-user-interface
How to use
To give you an idea about this library, I will show you how to create a text that's in the middle of the screen that changes its color when we click it.
We first need to set up a new project, and we can use Vite, like so:
npm create vite@latest my-app -- --template vanilla
We have to open up the project and install the library from npm:
npm i canvas-user-interface
After doing that, we have to include a <canvas> in our HTML file and give it an id:
<!doctype html>
<html lang="en">
<head>
<meta charset="UTF-8" />
<link rel="icon" type="image/svg+xml" href="/vite.svg" />
<meta name="viewport" content="width=device-width, initial-scale=1.0" />
<link rel="stylesheet" href="/style.css" />
<title>Vite App</title>
</head>
<body>
<canvas id="ui"></canvas>
<script type="module" src="/main.js"></script>
</body>
</html>
Then, we can define these styles to set the size of the canvas element:
html {
box-sizing: border-box;
}
*,
*::before,
*::after {
margin: 0;
padding: 0;
box-sizing: inherit;
}
#ui {
width: 100vw;
height: 100vh;
}
After that, we have to import the canvasUI object in our JavaScript file:
import canvasUI from 'canvas-user-interface'
We have to create the user interface, and we do it writing the following code:
const ui = canvasUI.ui.new('#ui')
It will return an object in which we will define what we want to draw. This object has a reference to the canvas, so it will automatically draw everything we need.
Now, we have to define what we want to draw on the canvas. To achieve it, we will start by creating what we call a frame layout. This is a container that lets us place elements aligned in the middle of the screen.
const frame = canvasUI.layout.new('frame-1', 'frame')
The first argument is an id and the second argument is used to define that this is a frame layout (there are other type of layouts).
Once we have the layout, we have to create the text and change some of its properties:
const text = canvasUI.view.new('text-1', 'text')
text.set('text', 'Hello World!')
We have to insert the text inside the layout and define that we want it in the middle:
frame.insert(text)
text.layoutParams.set('align', {
horizontal: 'middle',
vertical: 'middle',
})
The text is not visible yet because the layout is not in the user interface. To achieve it, we have to write:
ui.start(frame)
This will start the user interface with the element we said we want to draw. In this case, it is the frame layout that contains the text in the middle.
If we want to make the text change its color when we click it we have to add an event listener:
text.listeners.add('click', function (text, data) {
text.set('color', '#165')
})